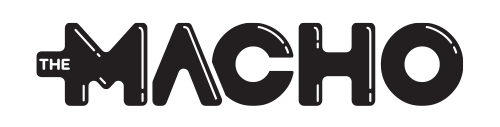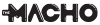เชื่อว่าตอนนี้หลาย ๆ คนน่าจะใช้งาน Windows 10 กันเป็นระบบหลักของตัวเองไปเป็นที่เรียบร้อยแล้ว ด้วยความที่มีการปล่อยออกมาให้ใช้งานสักพักใหญ่และยังเต็มไปด้วยฟีเจอร์ต่าง ๆ มากมาย ที่สำคัญภายใน Windows 10 ยังมาพร้อมกับคีย์ลัดสำหรับการเพิ่มประสิทธิภาพการทำงานของเราให้ดียิ่งขึ้นไปอีก แต่ก็เชื่อว่าหลาย ๆ คนอาจจะยังไม่ทราบคีย์ลัดที่อยู่บนคีย์บอร์ดของเราว่ามันมีอะไรมากกว่า Ctrl + C, Ctrl + V เสียอีก ฉะนั้นวันนี้เราจะพาทุกคนไปรู้จักกับคีย์ลัดที่จะเพิ่มความเร็วในการใช้งานบน Windows 10 กัน

คีย์ลัดที่ใช้งานเป็นประจำ
สำหรับคีย์ลัดในส่วนนี้จะเป็นคีย์ลัดที่เราพบเห็นได้ทั่ว ๆ ไปและน่าจะผ่านการใช้งานในทุก ๆ คนกันมาแล้ว แต่ก็น่าจะมีอีกหลาย ๆ ส่วนที่เชื่อว่าหลาย ๆ คนอาจจะยังไม่ทราบกัน ฉะนั้นเรามาทวนความจำกันดีกว่า
| คีย์ลัด | ผลลัพธ์ |
|---|---|
| Ctrl + A | เลือกเนื้อหาทั้งหมดที่กำลังแสดงผลอยู่ |
| Ctrl + C (หรือ Ctrl + Insert) | คัดลอกส่วนที่เลือกไปไว้บนคลิปบอร์ด |
| Ctrl + X | ตัดส่วนที่เลือกนำไปไว้บนคลิปบอร์ด |
| Ctrl + V (หรือ Shift + Insert) | วางเนื้อหาที่อยู่บนคลิปบอร์ดล่าสุด |
| Ctrl + Z | ย้อนการกระทำกลับไปก่อนหน้า (ย้อนการลบสิ่งต่าง ๆ แต่จะมีข้อจำกัดบางอย่าง) |
| Ctrl + Y | การทำซ้ำคำสั่งที่ทำไปก่อนหน้า |
| Ctrl + Shift + N | ทำการสร้างโฟลเดอร์ขึ้นมาใหม่บน File Explorer หรือบน Desktop |
| Alt + F4 | ทำการปิดสิ่งที่ใช้งานอยู่ในขณะนั้น (หากไม่มีจะทำการเด้งหน้าต่างสำหรับปิดเครื่องขึ้นแทน) |
| Ctrl + D (Del) | ลบสิ่งที่เลือกลงไปที่ถังขยะ |
| Shift + Delete | ลบสิ่งที่เลือกอย่างถาวร (ไม่ลงไปอยู่ในถังขยะ) |
| F2 | แก้ไขชื่อของสิ่งที่เลือก |
| ESC | ปิดการทำงานคำสั่งที่กำลังทำอยู่ในตอนนั้น |
| Alt + Tab | สลับไปเปิดหน้าของโปรแกรมอื่นที่เปิดอยู่ขณะนั้น |
| PrtScn | บันทึกภาพหน้าจอในขณะนั้นและนำไปเก็บบนคลิปบอร์ด |
| Windows key + I | เปิดการตั้งค่าของตัวระบบ |
| Windows key + E | เปิด File Explorer |
| Windows key + A | เปิด Action Center |
| Windows key + D | สลับระหว่างโปรแกรมที่ใช้งานกับหน้าจอ Desktop |
| Windows key + L | เข้าสู่การล็อคตัวเครื่อง |
| Windows key + V | เปิดคลิปบอร์ด |
| Windows key + Period (.) หรือ semicolon (;) | เปิดหน้าแสดงผลอีโมจิ |
| Windows key + PrtScn | บันทึกภาพหน้าจอขณะนั้นแล้วนำไปบันทึกไว้ที่โฟลเดอร์ Screenshots |
| Windows key + Shift + S | เปิดใช้งาน Snip & Sketch เพื่อบันทึกภาพหน้าจอที่เลือกได้ |
| Windows key + Left arrow key | เลื่อนโปรแกรมที่ใช้งานให้แสดงผลในซีกซ้าย |
| Windows key + Right arrow key | เลื่อนโปรแกรมที่ใช้งานให้แสดงผลในซีกขวา |

คีย์ลัดสำหรับใช้งานบนหน้า Desktop
สำหรับคีย์ลัดในส่วนนี้จะใช้เพื่อเพิ่มความรวดเร็วในการเข้าถึงสิ่งต่าง ๆ จากหน้าจอหลักหรือ Desktop ของเรานั่นเอง อาจจะมีบางคำสั่งที่หลาย ๆ คนน่าจะใช้งานกันอยู่เป็นประจำ แต่ก็เชื่อเหลือเกินว่าเกินครึ่งของสิ่งที่อยู่ในส่วนนี้น่าจะไม่เคยใช้งานกันมาก่อน
| คีย์ลัด | ผลลัพธ์ |
|---|---|
| Windows key (หรือ Ctrl + Esc) | เปิด Start Menu ขึ้นมา |
| Ctrl + Arrow keys | ปรับขนาดของ Start Menu |
| Ctrl + Shift + Esc | เปิดใช้งาน Task Manager |
| Ctrl + Shift | เปลี่ยนการแสดงผลภาษาของคีย์บอร์ด |
| Alt + F4 | ทำการปิดสิ่งที่ใช้งานอยู่ในขณะนั้น (หากไม่มีจะทำการเด้งหน้าต่างสำหรับปิดเครื่องขึ้นแทน) |
| Ctrl + F5 (หรือ Ctrl + R) | ทำการรีเฟรชหน้าจอขณะนั้น |
| Ctrl + Alt + Tab | ดูโปรแกรมทั้งหมดที่ทำการเปิดอยู่ |
| Ctrl + Arrow keys (เลือกสิ่งที่ต้องการ) + Spacebar | เลือกสิ่งต่าง ๆ ในหน้า Desktop หรือ File Explorer |
| Alt + Tab | สลับไปใช้งานโปรแกรมอื่นที่ทำการเปิดเอาไว้ |
| Alt + Left arrow key | ย้อนกลับ |
| Alt + Right arrow key | ไปข้างหน้า |
| Page Up | เลื่อนขึ้นหนึ่งหน้า |
| Page down | เลื่อนลงหนึ่งหน้า |
| Alt + Esc | เลื่อนการแสดงผลไปที่โปรแกรมที่เปิดอยู่ |
| Alt + Spacebar | เรียกใช้งานคำสั่งเสริมบนโปรแกรมที่เปิดอยู่ |
| Alt + F8 | แสดงรหัสผ่านที่พิมพ์ในหน้าจอเข้าสู่ระบบ |
| Shift + Click app button | เปิดใช้งานโปรแกรมเดิมในหน้าต่างใหม่ |
| Ctrl + Shift + Click app button | เปิดใช้งานโปรแกรมผ่านโหมด Administrator |
| Ctrl + Left arrow key | ย้ายตำแหน่งของ Cursor ไปที่คำก่อนหน้า |
| Ctrl + Right arrow key | ย้ายตำแหน่งของ Cursor ไปที่คำถัดไป |
| Ctrl + Up arrow key | ย้ายตำแหน่งของ Cursor ไปที่ย่อหน้าก่อนหน้า |
| Ctrl + Down arrow key | ย้ายตำแหน่งของ Cursor ไปที่ย่อหน้าถัดไป |
| Ctrl + Shift + Arrow key | เลือกอักษรทั้งหมดแบบบล็อก |
| Ctrl + Spacebar | เปิดหรือปิดการใช้งาน Chinese IME |
| Shift + F10 | เปิดใช้งาน Context Menu สำหรับสิ่งที่เลือก |
| F10 | เปิดใช้งานเมนูของโปรแกรม |
| Shift + Arrow keys | เลือกสิ่งต่าง ๆ เป็นจำนวนมาก |
| Windows key + X | เปิดใช้งานเมนู Quick Link |
| Windows key + Number (0-9) | เปิดโปรแกรมตามอันดับที่อยู่ใน Taskbar |
| Windows key + T | เลื่อนการแสดงผลโปรแกรมต่าง ๆ ใน Taskbard |
| Windows key + D | สลับระหว่างโปรแกรมที่ใช้งานกับหน้าจอ Desktop |
| Windows key + M | ย่อหน้าจอที่ใช้งานอยู่ทั้งหมด |
| Windows key + Shift + M | เรียกโปรแกรมที่ถูกย่อทั้งหมด |
| Windows key + S ( หรือ Q) | เปิดใช้งานการค้นหา |
| Windows key + Alt + D | เปิดโปรแกรมวันที่และเวลาใน Taskbar |
| Windows key + Tab | เปิดใช้งาน Task View |
| Windows key + Ctrl + D | สร้างหน้า Desktop ขึ้นมาใหม่ |
| Windows key + Ctrl + F4 | ปิดการใช้งาน Desktop ที่กำลังทำงานอยู่ขณะนั้น |
| Windows key + Ctrl + Right arrow | สลับไปใช้งาน Desktop ที่อยู่ถัดไป |
| Windows key + Ctrl + Left arrow | สลับไปใช้งาน Desktop ที่อยู่ก่อนหน้าไป |
| Windows key + P | เปิดหน้าการตั้งค่า Project |
| Windows key + A | เปิด Action Center |
| Windows key + I | เปิดการตั้งค่าของตัวระบบ |

คีย์ลัดที่ใช้งานใน File Explorer
คีย์ลัดในส่วนนี้จะเป็นการเรียกใช้งานในส่วนของ File Explorer ที่มีอยู่ภายใน Windows 10 แน่นอนว่าบางส่วนอาจจะเหมือนกับที่มีมาก่อนในคีย์ลัดส่วนอื่น ๆ
| คีย์ลัด | ผลลัพธ์ |
|---|---|
| Windows key + E | เปิด File Explorer |
| Alt + D | เลือกไปที่ Address Bar |
| Ctrl + E (หรือ F) | เลือกไปที่ส่วนสำหรับการค้นหา |
| Ctrl + N | เปิดหน้าจอใหม่ |
| Ctrl + W | ปิดหน้าจอที่กำลังใช้งาน |
| Ctrl + F (หรือ F3) | เปิดช่องสำหรับการค้นหา |
| Ctrl + Mouse scroll wheel | เปลี่ยนมุมองของสิ่งที่กำลังแสดงอยู่ |
| Ctrl + L | เลือกส่วน Address Bar |
| Alt + P | เปิดใช้งานส่วนแสดงผลก่อนใช้งาน |
| Alt + Enter | เปิดการตั้งค่า Properties ของโปรแกรมที่เลือก |
| Alt + Right arrow key | ดูโฟลเดอร์ถัดไป |
| Alt + Left arrow key (หรือ Backspace) | ดูโฟลเดอร์ก่อนหน้า |
| Alt + Up arrow | ย้อนกลับไปส่วนก่อนหน้าของโฟลเดอร์ |
| F11 | เปิดใช้งานโหมดเต็มหน้าจอ |
| F5 | รีเฟรชสิ่งที่แสดงผลอยู่ |
| F2 | เปลี่ยนชื่อของสิ่งที่เลือก |
| F4 | เลือกไปที่ Address Bar |
| Home | เลื่อนไปที่ส่วนบนสุดของหน้าจอ |
| End | เลื่อนไปที่ส่วนล่างสุดของหน้าจอ |
และนี่ก็คือคีย์ลัดที่น่าสนใจที่มีให้ใช้งานภายใน Windows 10 ถือว่าเป็นหนึ่งในตัวช่วยที่จะทำให้การทำงานต่าง ๆ ของเราสะดวกและรวดเร็วมากยิ่งขึ้น แน่นอนว่าบางคำสั่งอาจจะเป็นเรื่องยากที่เราจะใช้งานให้ชำนาญได้ แต่สำหรับใครที่เคยมีสิ่งที่ต้องทำภายในนี้และไม่เคยทราบคีย์ลัดมาก่อน ก็น่าจะได้รับประโยชน์ไปเต็ม ๆ
ที่มา – ThisIsGame