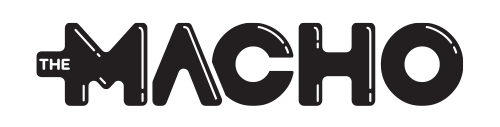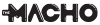การใช้งานอุปกรณ์ iOS มีฟีเจอร์ที่น่าสนใจมากมายในทุกๆการอัพเดทขึ้น iOS เวอร์ชั่นใหม่มักจะมาพร้อมกับฟีเจอร์ที่น่าสนใจตามมา โดยในวันนี้เราจะมานำเสนอ 11 ทิปที่น่าสนใจและทำได้ง่ายๆกับหัวข้อ iOS 12 กับ 11 สิ่งที่คุณอาจจะยังไม่รู้ จะมีอะไรกันบ้างก็มาดูและลองทำตามกันได้เลย

1. ทางลัดในการเข้าไปตั้งค่าตัวเครื่อง
ใครที่ใช้งานอุปกรณ์ที่รองรับ 3D Touch ในช่วงแรกๆหลายคนอาจจะงงๆและไม่ชอบ จนอาจจะมีการไปปิดฟีเจอร์นี้ทิ้งกันไปเลยแต่หากใครที่กำลังเปิดใช้งาน 3D Touch อยู่ก็อยากจะให้ลองไปที่ไอคอน Settings แล้วลองกดค้างลงไปแรงๆดู (แล้วแต่น้ำหนักการกดแต่ละคนในการใช้งาน 3D Touch) เราจะเห็นเมนูทางลัดสำหรับเข้าไปตั้งค่าไม่ว่าจะเป็น Battery, Cellular Data, Wi-Fi และ Bluetooth

2. ตั้งเวลานับถอยหลังได้ง่ายๆ
สำหรับใครที่ใช้งาน Apple Watch หรือต้องการตั้งค่าเวลาเพื่อใช้ในการออกกำลังกายก็ไม่จำเป็นต้องเข้าไปในส่วนของเวลาเพื่อตั้งค่าก็ได้ โดยเราสามารถปัดหน้าจอขึ้นมาเพื่อเปิด Control Center แล้วมองไปที่ไอค่อนเวลาแล้วกดค้างไว้ก็จะสามารถเริ่มต้นในการตั้งค่าได้เลย

3. ใช้งานกล้องง่ายขึ้นด้วยเมนูลัด
นับว่าเป็นประโยชน์ของฟีเจอร์ 3D Touch ซึ่งในหัวข้อนี้จะเป็นการเข้าใช้งานกล้องโดยเมื่อเรากดค้างลงไปจะแสดงคำสั่งขึ้นมาประกอบไปด้วย Take Selfie, Record Video, Scan QD Code และ Take Photo ซึ่งนับว่าช่วยประหยัดเวลาในการเข้าไปสลับกล้องเพื่อใช้งานในตัวแอพได้ดีทีเดียว

4. เข้าใช้งาน Store ได้อย่างรวดเร็ว
เช่นเคยด้วยการที่เรามี 3D Touch ทำให้เราสามารถเข้าถึงแอพต่างๆได้รวดเร็วยิ่งขึ้น ซึ่งหากเราลองไปใช้งานกับ Store ก็จะเห็นทางลัดต่างๆไม่ว่าจะเป็น Search, Redeem, Update All (หากไม่มีการอัพเดทจะไม่แสดงขึ้นมา) และ Purchased

5. ปรับคีย์บอร์ดสำหรับการใช้งานมือเดียว
ใครที่ใช้งานคีย์บอร์ดบน iOS อาจจะไม่รู้ว่าเราสามารถปรับแต่งหน้าตาในการใช้งานได้ด้วยโดยเราสามารถกดค้างไปที่ไอคอนรูปโลกบนคีย์บอร์ด จากนั้นจะแสดงป็อปอัพขึ้นมา เราจะเห็นไอค่อนรูปคีย์บอร์ด 3 ตัวด้วยกันเราสามารถเลือกได้เลยว่าจะใช้งานแบบใด ซึ่งเหมาะแก่การใช้งานแบบมือเดียวอย่างมาก

6. ปิดการรีวิวนอก Store
เคยไหมเวลาที่เรากำลังใช้งานแอพใดๆอยู่แล้วจะมีป็อปอัพเด้งขึ้นมาว่า ให้เราช่วยรีวิวหรือให้คะแนนแอพนี้ให้หน่อย ซึ่งค่อนข้างที่จะสร้างความรำคาญในการใช้งานพอตัว แต่จริงๆแล้วเราสามารถปิดการรีวิวในส่วนนี้ได้โดยเข้าไปที่ Settings > iTunes & App Stores > In-App Ratings & Reviews และทำการปิดเท่านี้ก็หมดปัญหากวนใจเวลาใช้งานแอพต่างๆได้แล้ว

7. ปรับแต่ง Control Center ให้เหมาะกับการใช้งาน
อาจจะมีคนที่ยังไม่รู้ว่าจริงๆแล้ว Control Center ที่เราใช้งานกันอยู่มันสามารถที่จะปรับแต่ง เพิ่ม/ลด ฟังก์ชั่นต่างๆให้เหมาะกับการใช้งานของแต่ละคนได้ โดยสำหรับการปรับแต่งนั้นเข้าไปที่ Settings > Control Center > Customize Controls แล้วเราก็สามารถเพิ่มหรือลบฟังก์ชั่นที่ต้องการใช้งานได้เลย

8. มีอะไรที่สูบแบตของเราอยู่หรือเปล่า?
มีความรู้สึกว่าแบตเตอรี่ของเรามันหายไปอย่างรวดเร็วหรือไม่ สาเหตุมีได้มากมายอาจจะเป็นเพราะการที่เราเล่นเกมหนักๆ เปิดความสว่างหน้าจอมาก หรือจะเป็นแอพที่ไม่พึงประสงค์แอบใช้งานอยู่ งั้นเราลองมาดูกันว่าอะไรที่ใช้งานแบตของเราอยู่บ้างโดยไปที่ Settings > Battery ลงมาด้านล่างจะเห็น Battery Usage จะแสดงให้เห็นว่าใน 24 ชม. ที่ผ่านมามีการใช้งานอะไรไปบ้าง เพื่อจัดการกับตัวแอพได้ถูกจุด
* สำหรับแอพจำพวก Music มักจะมีการใช้งานอยู่เบื้องหลังอยู่แล้วฉะนั้นการใช้งานแบตเตอรี่จึงไม่ได้มากมายอะไร หากเห็นเวลาใช้งานเบื้องหลังของแอพจำพวก Music มากก็ไม่ต้องตกใจ
** สัญญาณมือถือก็มีส่วนในการใช้งานแบตเตอรี่เช่นเดียวกัน หากเราต้องเข้าไปในพื้นที่ ที่ไม่มีสัญญาณหรือสัญญาณไม่ดีตัวรับสัญญาณของเครื่องจะใช้งานหนักมากยิ่งขึ้นในการค้นหาและรับสัญญาณ ทำให้แบตหมดเร็วมากยิ่งขึ้น ฉะนั้นแนะนำให้เปิดโหมด Airplane เพื่อประหยัดแบตมากยิ่งขึ้น

9. ศัพท์แนะนำสุดมึน
หากใครที่เปิดใช้งานการแนะนำคำศัพท์เวลาที่เราพิมพ์ไป แล้วพบกับปัญหาว่าตัวระบบเอาคำอะไรขึ้นมาให้เรา ซึ่งอาจจะสร้างความผิดพลาดในการพิมพ์ได้ ฉะนั้นเราลองมารีเซ็ต Dictionary กันดีกว่าโดยไปที่ Settings > General > Reset > Reset Keyboard Dictionary เพียงเท่านี้ก็เรียบร้อย

10. ใช้งาน Trackpad บน iOS!!!
คุณกำลังประสบกับปัญหาเวลาที่ต้องการจะเลือกตำแหน่งคำในการแก้ไขอยู่หรือไม่ จะกดลงไปแต่ละทีก็ไม่ถูกจุด แต่หลังจากมีฟีเจอร์ 3D Touch ปัญหาเหล่านี้ก็หมดไปเพียงแค่คุณเปิดคีย์บอร์ดขึ้นมา และกดค้างไปที่ปุ่มใดก็ได้แล้วทำการเลื่อนเท่านี้เราก็สามารถใช้งาน Trackpad บน iOS ได้แล้ว

11. Do Not Disturb ที่ดีกว่าเก่า
การใช้งานโหมดห้ามรบกวนหากเป็นเมื่อก่อนเราไม่สามารถตั้งค่าอะไรได้มากนัก ทำได้เพียงแค่กดลงไปแล้วปิดการแจ้งเตือนที่จะเข้ามาอย่างเดียว แต่เมื่อเรามี 3D Touch การใช้งานก็ดีตามขึ้นไปโดยไปที่ไอคอน Do Not Disturb ใน Control Center แล้วกดค้างลงไปเพื่อใช้งาน ก็จะเห็นเงื่อนไขในการเปิดโหมดนี้มากยิ่งขึ้นนั้นเอง
ที่มา – ThisIsGame